ကြန္ပ်ဴတာတစ္ခုလံုးကို Mouse မသံုးဘဲ မ်က္လံုး / ေခါင္း နဲ႕ထိန္းခ်ဳပ္နည္း
လိုက္ပါတယ္...ရွင္းလင္းေရးသားခ်က္ေတြက အဂၤလိပ္လိုဆိုေပမယ့္ ရိုးရိုး၀ါက် ေလးေတြနဲ႕ဘဲသင္ျပေပး
ထားတာပါ.ဒီအတြက္လူတိုင္းလိုက္လုပ္လို႕ လြယ္ကူပါ့မယ္..က်ေနာ္ကိုယ္တိုင္လဲ ကလိၿပီးပါၿပီ..ကဲ..စမ္းၾကည့္ၾကပါ ... ျမန္မာလိုဘာသာျပန္ၿပီးထပ္တင္ေပးပါဦးမယ္ခင္မ်..။ စမ္းသပ္ကလိရင္းေပ်ာ္ရႊင္ႏိုင္ၾကပါေစ။ Video Tutorial ေလးပါတြဲတင္ေပးလိုက္ပါတယ္ခင္မ်.. အဂၤလိပ္စာျမင္ပီး စိတ္ပ်က္လုိ႕ ထြက္မသြားၾကနဲ႕ေနာ္..ဒီလိုဖတ္..ဒီလိုကလိမွ ေရႊျမန္မာေတြ တိုးတက္မွာပါ.
ထြက္သြားလို႕ကေတာ့ မမိ မိရာလိုက္ဆြဲမွာ :D :)
** သေဘာတရားကေတာ့ရွင္းရွင္းေလးပါ Webcam တစ္လံုး နဲ႕ အခုတင္ေပးလိုက္တဲ့ Software ရွိရင္အ
လုပ္ျဖစ္ပါတယ္...Webcam က ပံုရိပ္ကိုဖမ္းယူၿပီး Software မွာပါရွိတဲ့ Software Settings မ်ားႏွင့္ခ်ိန္ညွိ
ကာ Remote Control အျဖစ္ကြန္ပ်ဴတာကိုထိန္းခ်ဳပ္ေစခုိင္းျခင္းျဖစ္ပါတယ္ ***
Camera Mouse is an innovative tool that can easily move your mouse cursors by just using your body gesture's it like tagging something and using your webcam to track that thing and when it moves it simply moves your mouse.
So you do not need any additional hardware setup to do this thing just a webcam installed will work perfect. Now what's the use about this tool well as mentioned on their official website CameraMouse.org its really a good tool for people with some disabilities or for anyone having problem to navigate the mouse with their hands just fix a spot and you are ready to rock and roll.
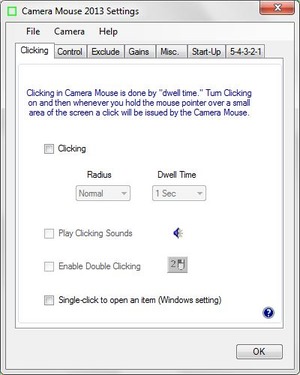 This little tool even comes with bunch of settings you can tweak out for more awesome and comfortable experience. You can choose the clicking option that will allow you to click anything within in a time period, so everything is configurable using their settings panel.
This little tool even comes with bunch of settings you can tweak out for more awesome and comfortable experience. You can choose the clicking option that will allow you to click anything within in a time period, so everything is configurable using their settings panel.So now just check out below steps on how to download this tool and use this on your PC or laptop and get an awesome wireless Kinect experience right away.
- Download CameraMouse
- Now extract the .zip package and you will get a .exe setup, double click it.
- Now just follow steps and install this software on your PC.
- Now you will get a green rectangle icon on your desktop double click it and you will have this tool running.
- Now you will see your webcam running and your face would be visible.
- Now just use your mouse to click on any part of your face or body to track.
- Now a green rectangle would be marked on that place.
- Now it will start moving as you move and now you will see your mouse moving as your part move's that's it.
- Now you can easily click on any part and enjoy mouse movements with gesture's.
- Now to use click's just open settings and under clicking Tick Mark it.
- Now choose settings and when ever you want a click just wait for that seconds and mouse will automatically click on that place.
- So that's it now you can easily use your body parts to get mouse movements, if you face any problem's do comment below and if you like this post do share it with all your friends.

